
بدون شک برای شما هم پیش آمده که گاه و بیگاه هنگام وبگردی تان با صفحه پیغام های خطای مرورگر روبرو شده باشید. در این مقاله سعی داریم به برخی از رایج ترین پیغام ها و معنی آنها بپردازیم تا ببینیم با دیدن هر یک چه باید انجام دهیم.
نکاتی که هر مرورگر نشان می دهد و کلمات صفحه پیغام خطای آنها با یکدیگر فرق می کند. صفحه ایراد گواهی یا اخطار بدافزار در هر مرورگری به شکلی متفاوت دیده می شود. اما انواع مختلف صفحه های ایراد و خطا تقریبا در همه مرورگرها معنا و مفهوم یکسانی را می رسانند.
اگر شما هم مرتبا با این پیام ها دست به گریبان هستید، در ادامه مطلب با ما همراه باشید تا بیشتر در این باره بدانیم.
ایراد گواهینامه یا certificate error

ایراد گواهی SSL یا خطای گواهینامه امنیتی نشانگر مشکل در رمزگذاری HTTPS سایت مورد استفاده است. شما این ایراد را تنها هنگامی مشاهده می کنید که می خواهید از یک سایت HTTPS استفاده کنید.
هنگامی استفاده از رمزگذاری HTTPS، وب سایت ها باید گواهینامه هایی را عرضه کنند که نشان دهنده هویت قانونی و اعتبار آنها است. این گواهینامه ها معمولا توسط شرکت های معتبر خدمات دهنده به صورت سالیانه برای وب سایت ها صادر می شوند. برای مثال وقتی سایت Google.com یک گواهینامه دریافت کرده و از HTTPS استفاده می کند، شرکت صادر کننده گواهینامه تایید می کند که گوگل یک شرکت حقیقی و صاحب دامنه Google.com است. لذا مستحق آن است که از این نام رسما استفاده کند.
هنگامی که شما با استفاده از HTTPS به google.com وصل می شوید، گوگل این گواهینامه را به مرورگرتان نشان می دهد. مرورگر کنترل می کند که این گواهینامه توسط یک مرکز خدمات دهنده معتبر صادر شده باشد و همچنین مدت زمان اعتبار آن نگذشته باشد.
هنگامی که شما پیغام خطای گواهینامه یا certificate error را می بینید، بدان معنی است که احتمالا و وما شما در حال استفاده از سایت قانونی و واقعی مرتبط با شرکت مورد نظرتان نیستید. برای مثال هنگامی که می خواهید با استفاده از اینترنت یک شبکه بیسیم عمومی سایت بانک تان را باز کنید و این خطا را می بینید، ممکن است که شبکه بیسیم مورد استفاده تان در حال سرقت اطلاعات باشد و سایتی شبیه به صفحه اصلی را به شما نشان می دهد و سعی در جعل آن دارد.
البته این را هم در نظر داشته باشید که شاید دلیل نمایش این پیغام خطا، عدم موفقیت یا پیگیری سایت مورد نظر شما در تمدید سالیانه گواهینامه خود باشد. این احتمال هم وجود دارد که نتوانسته است تنظیمات آن را به خوبی انجام دهد. به هر حال، در صورت عدم اطمینان قطعی، هنگام مشاهده این صفحه نباید به کارتان ادامه داده و اطلاعات حساس تان را در این سایت وارد کنید.
اخطارهای فیشینگ و بدافزار

مرورگر شما همچنین گاهی به نمایش پیغام های خطا در خصوص فیشینگ و بدافزارها می پردازد. جدا از اینکه شما از فایرفاکس، کروم یا IE استفاده می کنید، مرورگرتان به صورت دوره ای و خودکار لیستی از وب سایت های خطرناک را دانلود می کند. هنگامی که شما بخواهید به یکی از سایت های درون این لیست وارد شوید، با پیام خطای اغلب تمام صفحه ای از طرف مرورگر روبرو می شوید.
دلیل قرار گرفتن سایت ها در چنین لیست هایی، وجود محتوای خطرناک همچون بدافزار در انها است. یا اینکه آنها سعی کرده اند که به شکل غیرقانونی سایت های واقعی دیگری را جعل کرده و رمزعبور، اطلاعات بانکی و دیگر داده های حساس کاربران را سرقت کنند.
در برخی موارد هم، یک وب سایت ممکن است به دلیل سرقت اطلاعات یا سعی در انجام فعالیت مجرمانه، به شکل موقت درون این لیست ها قرار گرفته باشد. اما هنگامی که مشکل را حل کرد، می تواند از چنین لیستی خارج شود. هنگام مشاهده این پیغام هم به هیچ وجه نباید کارتان را ادامه داده و وارد سایت مورد نظر شوید.
پیدا نشدن صفحه مورد نظر یا 404 Not Found

هنگام دسترسی به صفحات وب ممکن است با پیغام های گوناگونی از سوی سرور خدمات دهنده مواجه شوید. یکی از عمومی ترین پیام ها <<404 Not Found>> است که به معنی تلاش شما برای دسترسی به صفحه ای است که در حال حاضر وجود ندارد. حال ممکن است صفحه مورد نظر شما حذف شده باشد، یا اینکه شما آدرس آن را اشتباه وارد کرده باشید.
این پیغام های خطا معمولا توسط وب سرورها تولید شده و برای مرورگر شما ارسال می شوند. اگر شما چنین پیامی را مشاهده کردید، برای اطمینان بیشتر، آدرسی را که تایپ کرده اید، دوباره کنترل کنید. اگر هنگام کلیک روی لینکی با این پیام مواجه شدید، ممکن است لینک اشتباه باشد، یا اینکه صفحه مورد نظر قبلا حذف شده باشد.
صفحه های خطای شخصی سازی شده

صاحبان وب سایت با کمی ذوق و سلیقه می توانند صفحات پیام 404 Not Found یا هر خطای دیگری را روی سایت شان شخصی سازی کرده و به شکل دلخواه شان نمایش دهند. برای مثال در سایتی مانند HTG هنگام خطای 404 با صفحه ای الهام گرفته شده از بازی کلاسیک سوپر ماریو روبرو می شوید. یا اینکه در نارنجی وقتی که با صفحه خطای 404 روبرو شوید ، می بینید که کاراگاه گجت با دقت به دنبال حل مشکل است.
این صفحات هم از نظر معنی و مفهوم، تفاوتی با مورد قبلی ندارند، تنها برای انتقال احساس دوستانه تر و کمک به کاربر جهت ادامه کار، توسط مدیران و صاحبان سایت ها کمی دستکاری شده اند.
Server Not Found

پیغام پیدا نکردن سرور (Server Not Found) در فایرفاکس یا ldquo;Google Chrome could not find [website.com]rdquo; در مرورگر گوگل کروم نشان دهنده این است که مرورگر شما نتوانسته است وب سایت مورد نظرتان را پیدا کند.
حال ممکن است شما آدرس را اشتباه تایپ کرده باشید، یا اینکه سایت مورد نظرتان وجود خارجی نداشته باشد. شاید هم DNS Server مورد استفاده تان در حال حاضر از دسترس خارج است، یا اینکه بخشی از تنظیمات کامپیوترتان (همچون فایروال، پروکسی یا.) به درستی انجام نشده اند.
Unable to Connect

خطای ldquo;Unable to connectrdquo; در فایرفاکس یا ldquo;Google Chrome could not connect to [website.com]rdquo; در گوگل کروم، تا حدی شبیه به مورد قبلی به نظر می رسند. اما معنای کاملا متفاوتی دارند.
اگر شما این پیغام خطا را ببینید، به این معنی است که مرورگر شما با موفقیت به DNS Server متصل شده است و توانسته هویت وب سایتی با این آدرس را تایید کند. اگر چه مرورگرتان هنگامی که سعی کرده به سرورهای این وب سایت متصل شده و آن را برای شما نمایش دهد، پاسخی دریافت نکرده است.
دلیل مشاهده این خطا ممکن است در دسترس نبودن خود وب سایت باشد یا اینکه برخی مشکلات کاربردی باعث آن شوند. شاید بخواهید برای اطمینان بیشتر از اینکه مشکل از خود وب سایت است و کامپیوتر و اینترنت شما ایرادی ندارد، سرویس هایی چون Down For Everyone Or Just For Me را هم امتحان کنید. این سرویس به شما می گوید که سایت مورد نظرتان تنها برای شما قابل استفاده نیست، یا اینکه هیچ فرد دیگری هم قادر به دیدن آن نیست. در قدم بعدی می توانید کنترل کنید که فایروال، پروکسی یا دیگر تنظیمات شبکه تان باعث چنین مشکلی نشده باشند.
منبع:
https://www.beytoote.com/computer/tarfand-i/error-browser1-meaning.html







.jpg)
.jpg)
.jpg)
.jpg)
.jpg)
.jpg)
.jpg)
.jpg)
.jpg)
.jpg)
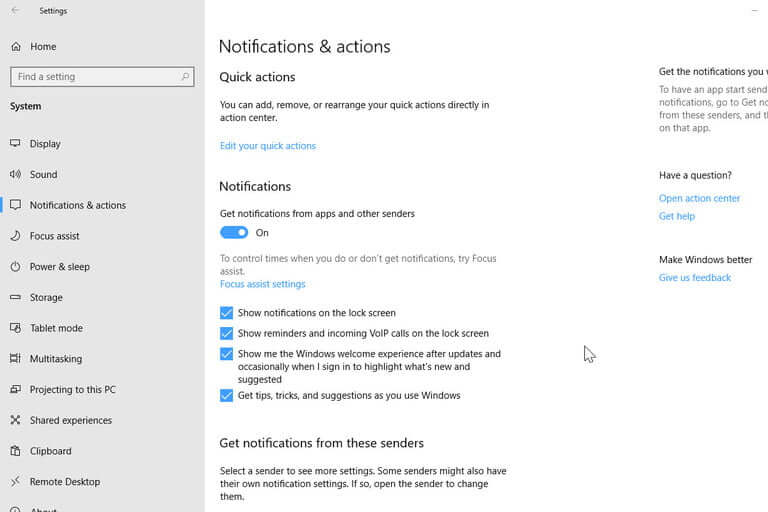
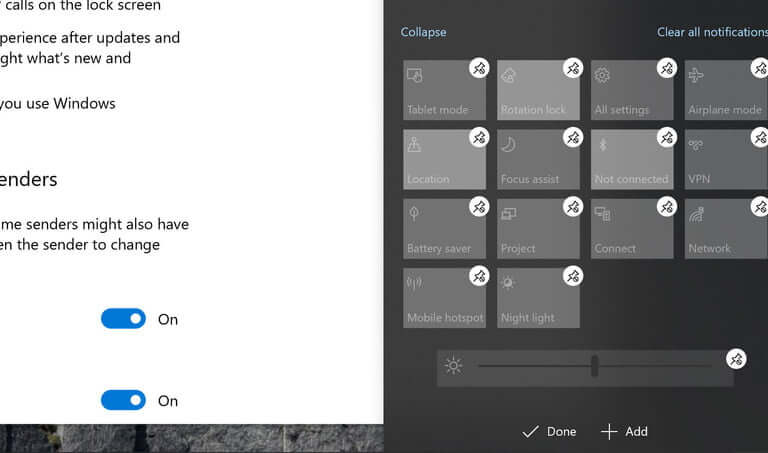
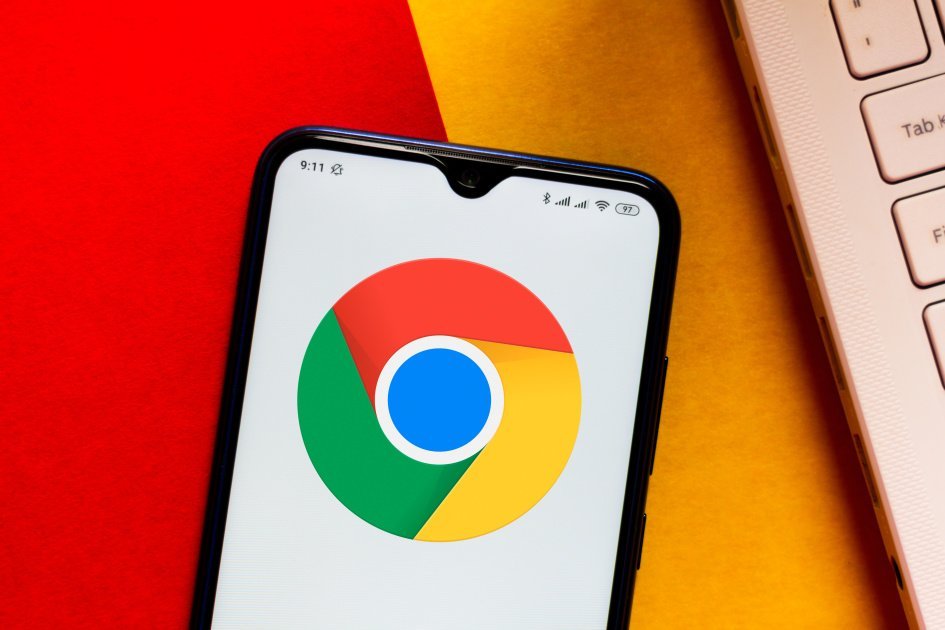
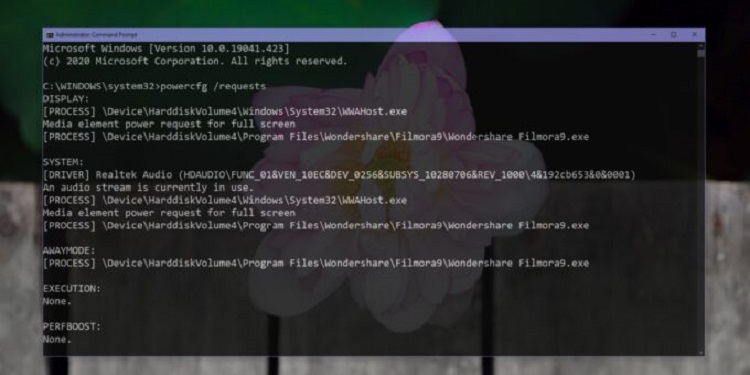 تحلیل نتایج
تحلیل نتایج













درباره این سایت